Requirements #
- A working internet connection
- At least 10GB storage, depending on the Fortnite season
- Homebrew running succesfully on your switch
Warnings #
-
You can't create an EZFN account on Switch, so you will have to use a phone or a PC to create one from our site
-
If you don't protect yourself properly (e.g. by blocking the Nintendo servers) you will get PERMANENTLY BANNED from ALL Nintendo services, therefore, WE ARE NOT RESPONSIBLE FOR ANY CONSOLE BANS ISSUED BY NINTENDO AND FOR ANY DAMAGE DONE TO YOUR CONSOLE!
-
This isn't a guide to jailbreak your Nintendo Switch, however, if you're searching for one, we suggest to avoid any video guides (as they're often outdated) and use the Nintendo Homebrew Switch Guide
Video Tutorial #
Coming soon...
Getting started #
To install an EZFN Season, you will firstly need the EZFN Installer.
You will then need to drag and drop this file onto your SD Card in the switch folder.
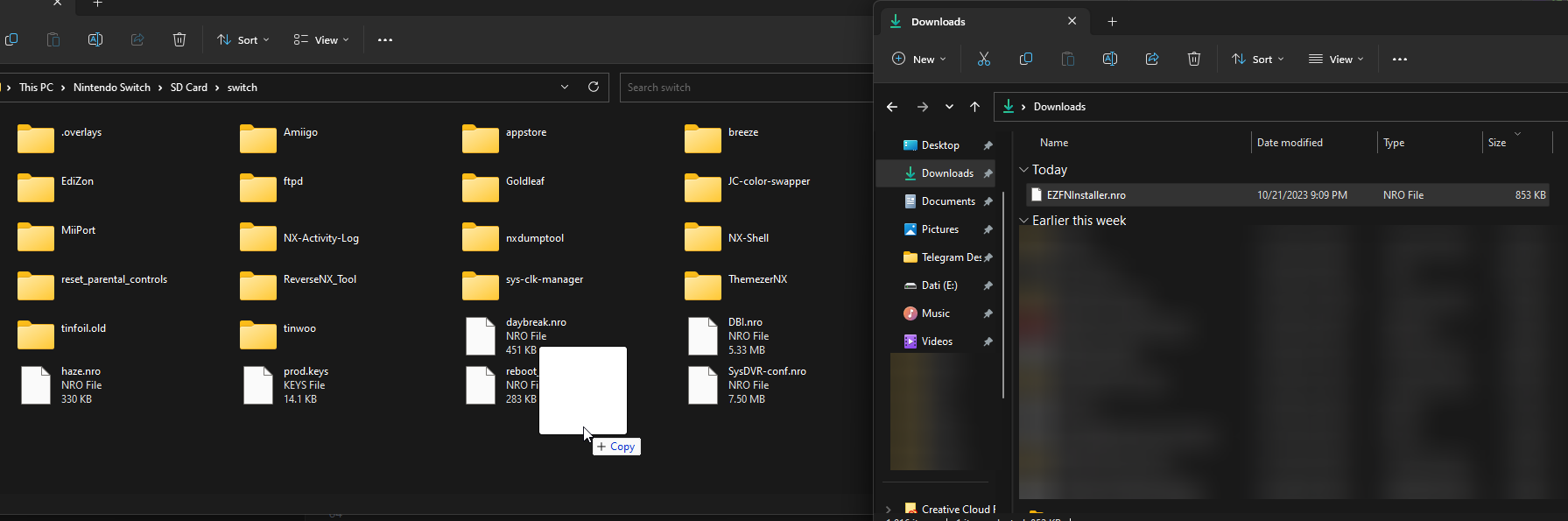
Installation #
If the transfer process went smoothly, you will see the EZFN Installer in your Homebrew Menu
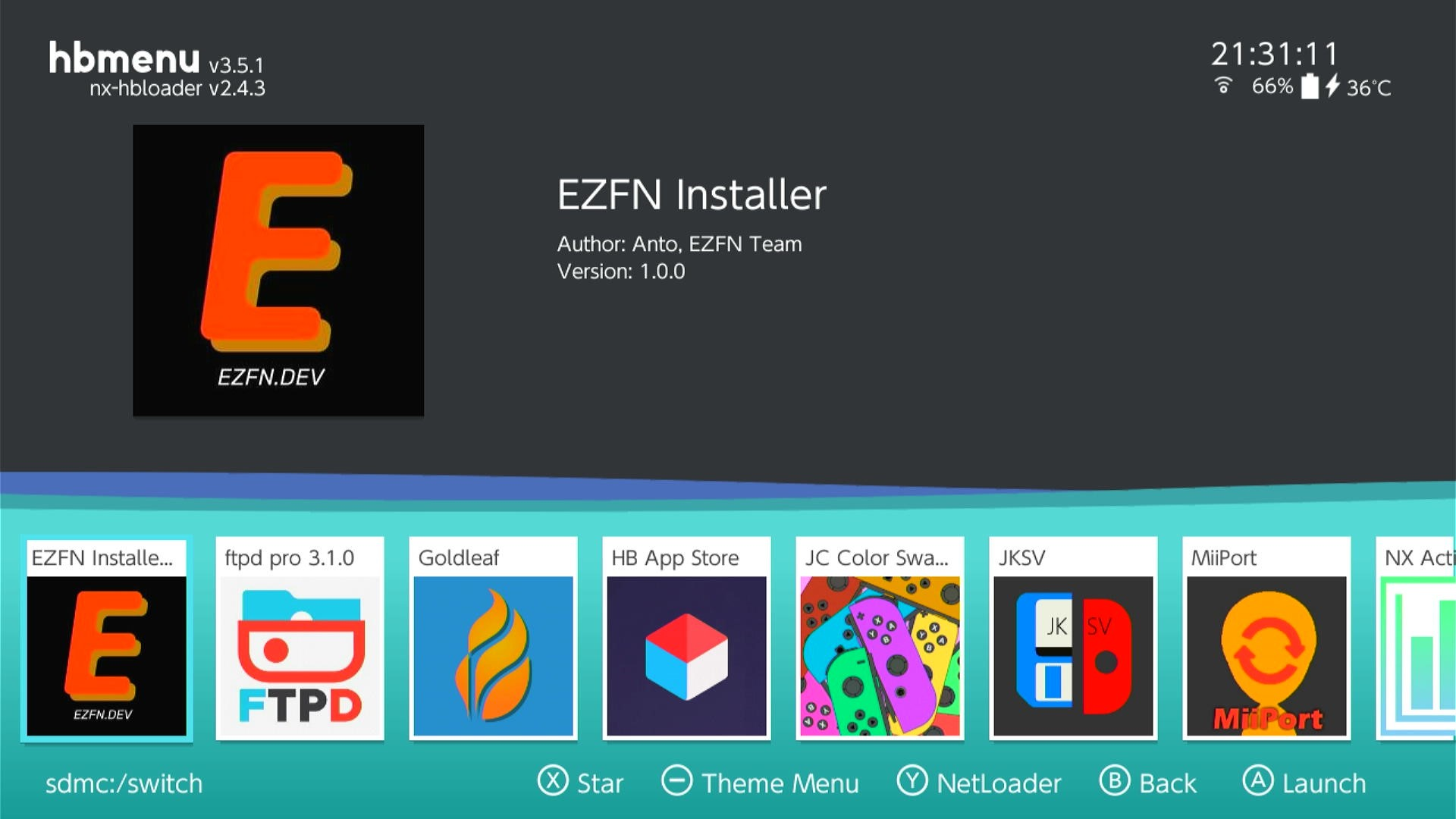
Now open it, you will be greeted by the installer, press A to proceed with the installation, then press A again to suppress the warning.
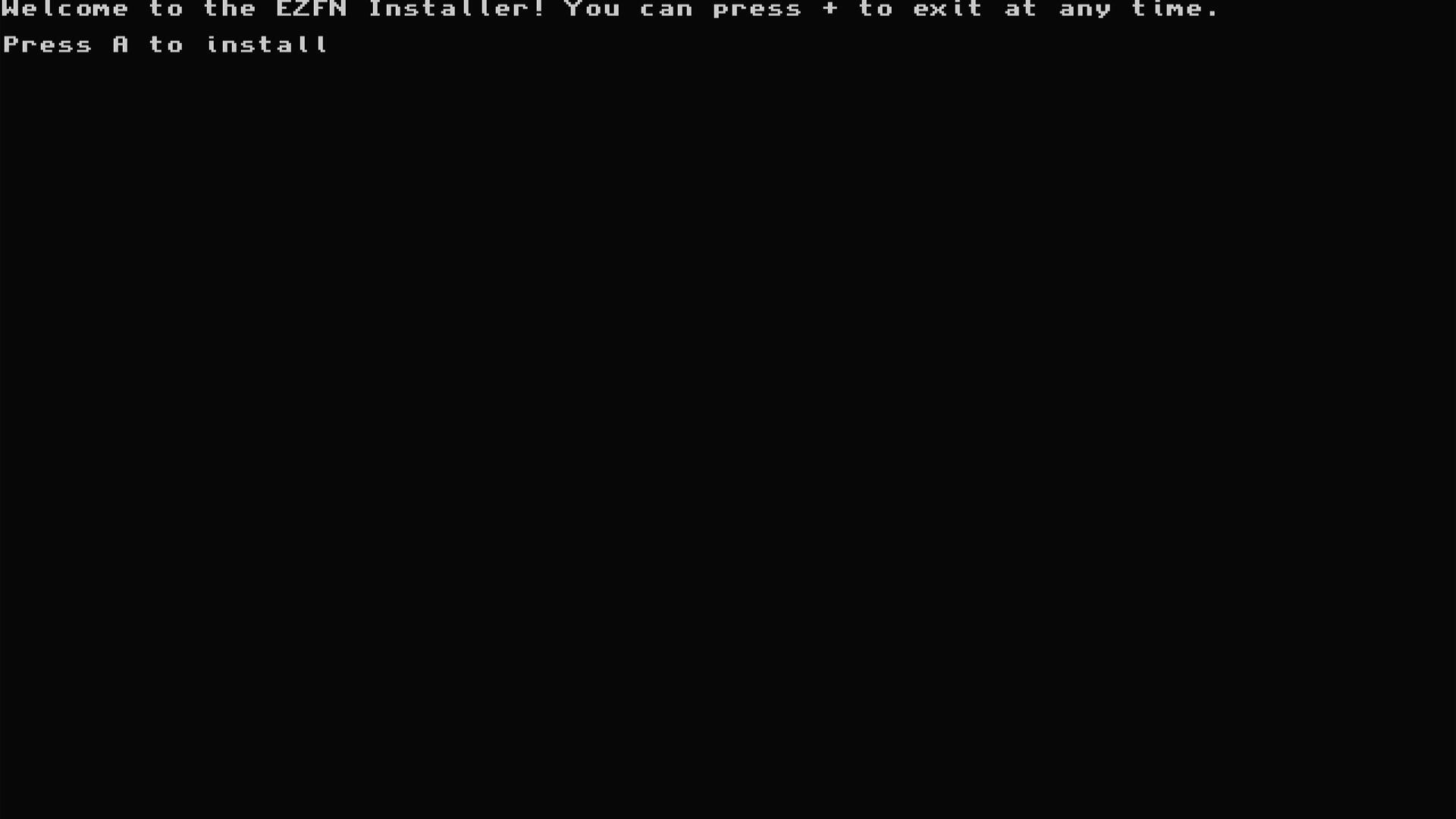
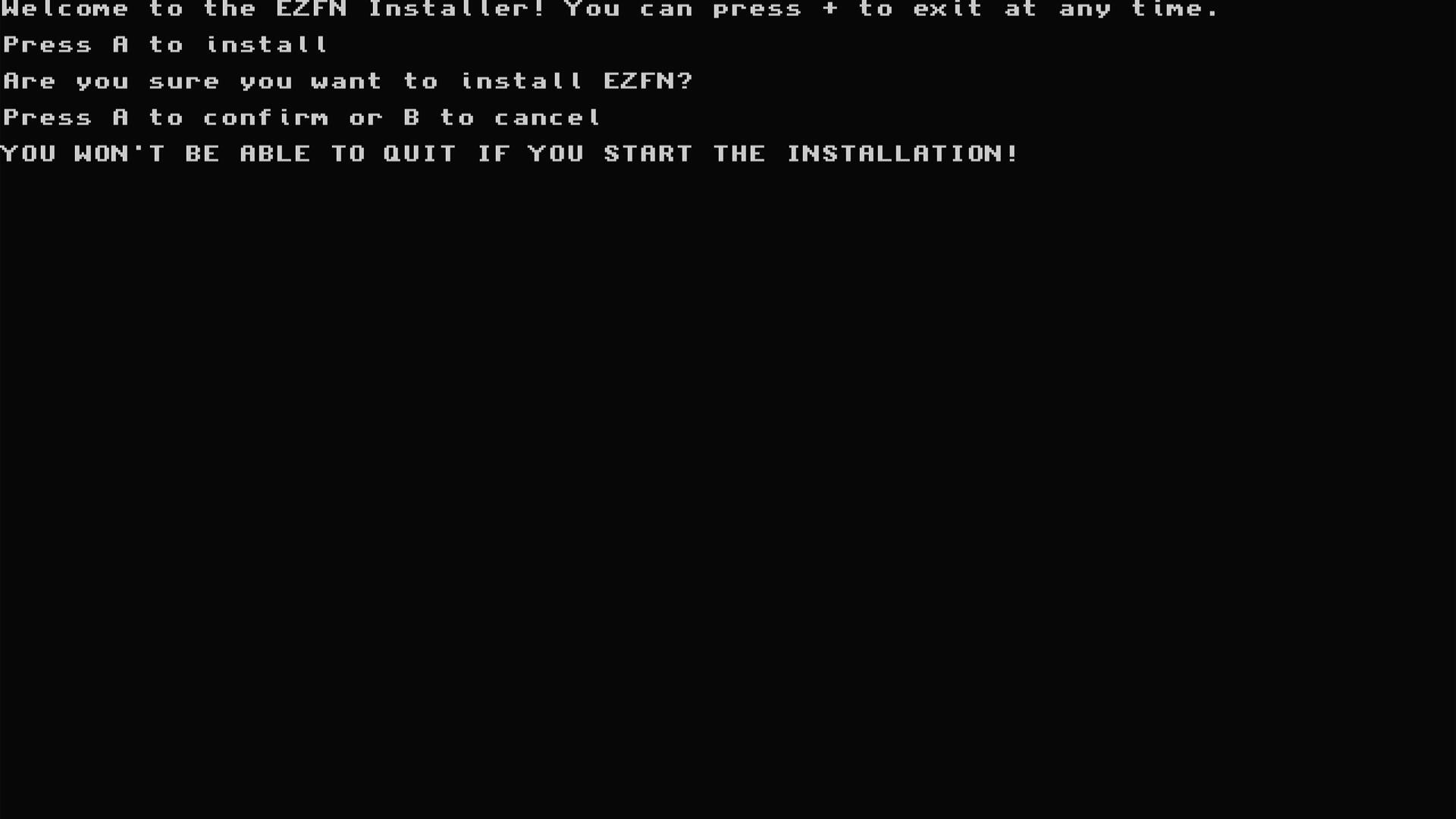
You will now see EZFN Downloading and installing itself in your console, this may take a while depending on your internet connection

After the process is done, you will see a success message asking you to restart your Nintendo Switch, press A to reboot or B to quit (EZFN won't work if you don't restart!)
- The restarting process may differ depending on your setup, rebooting typically launches your default payload (in most cases, Hekate), but it may do a different action for you, in any case you can override the reboot by pressing B instead of A
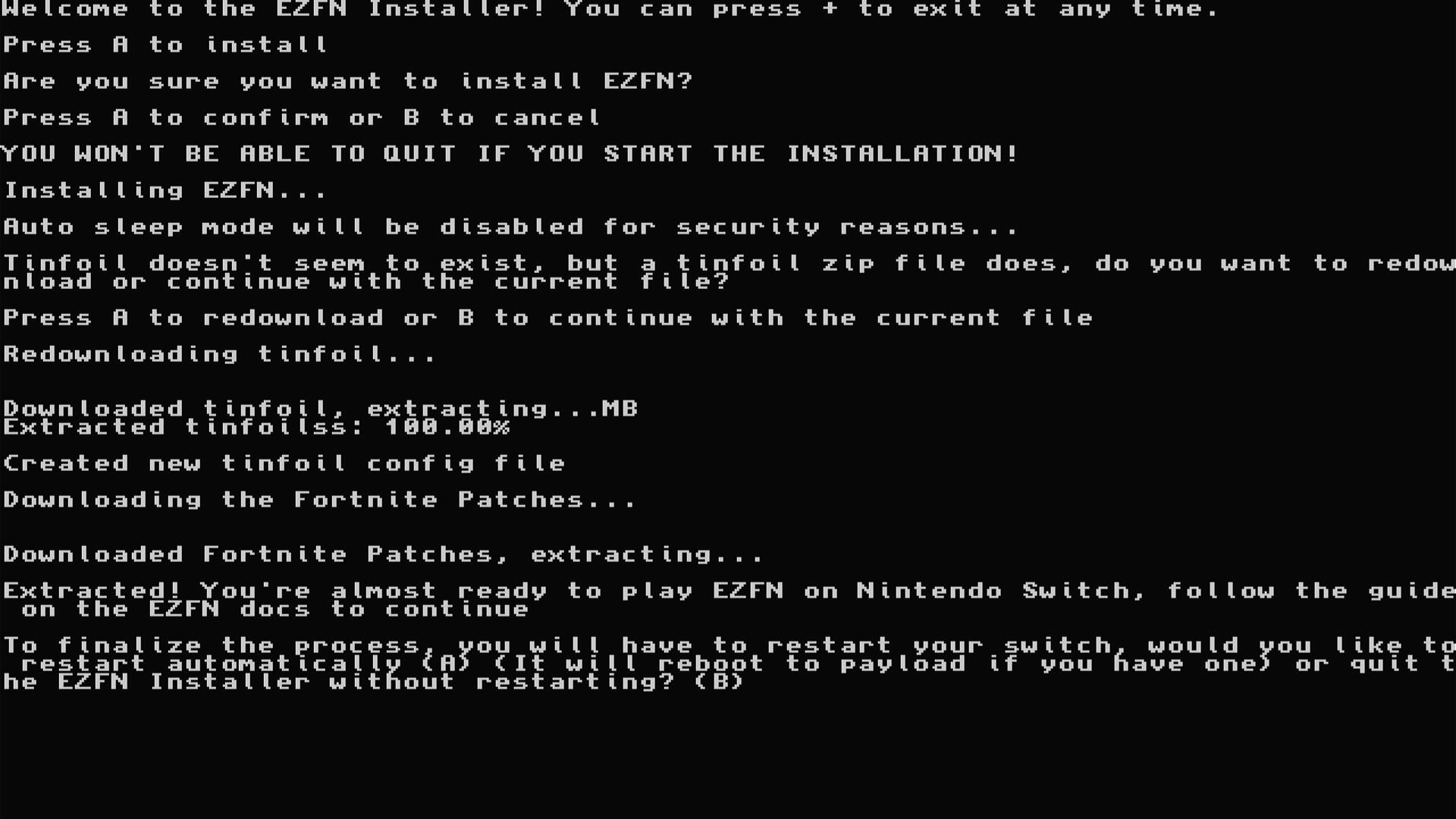
Installing the Fortnite build #
Now that you've rebooted your Nintendo Switch, it's time to install Fortnite!
To do this, go to the Homebrew Menu, the Tinfoil installer should appear, run it and let it install Tinfoil.
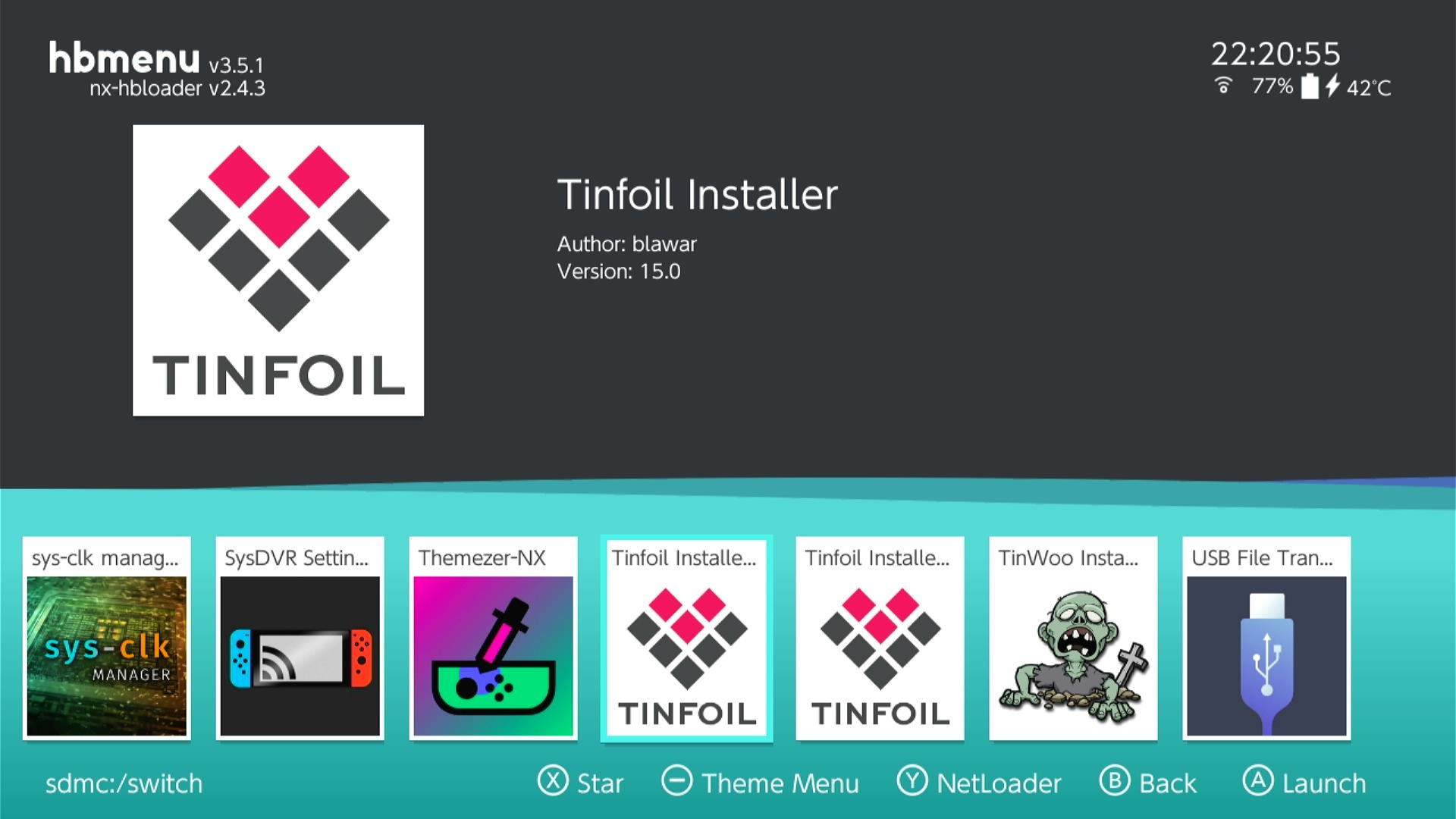
If everything goes correctly, Tinfoil should open and you will be able to see the EZFN Tinfoil server's welcome message.
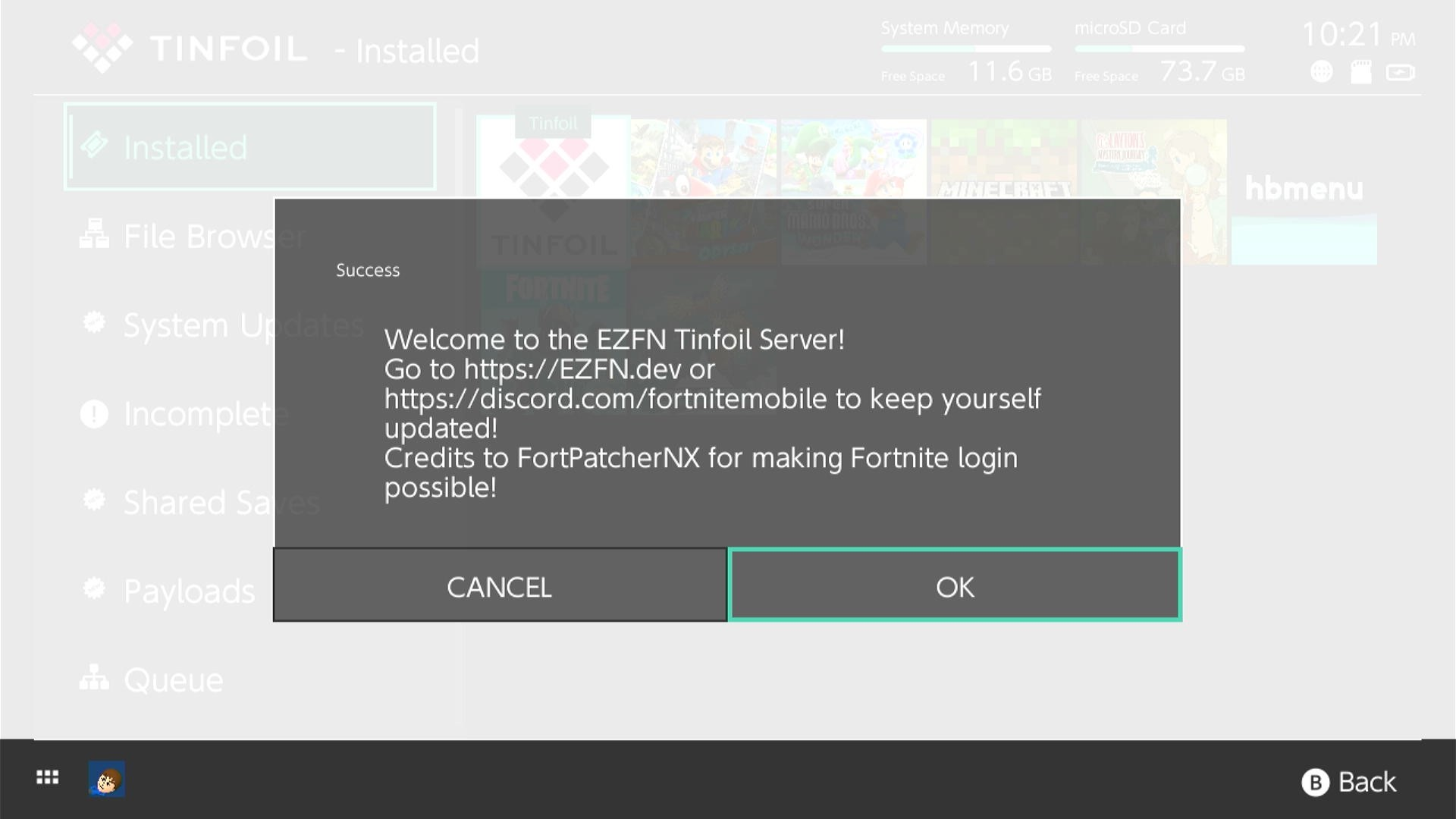
Now, go to the File Browser and search for EZFN Switch Builds, then press A
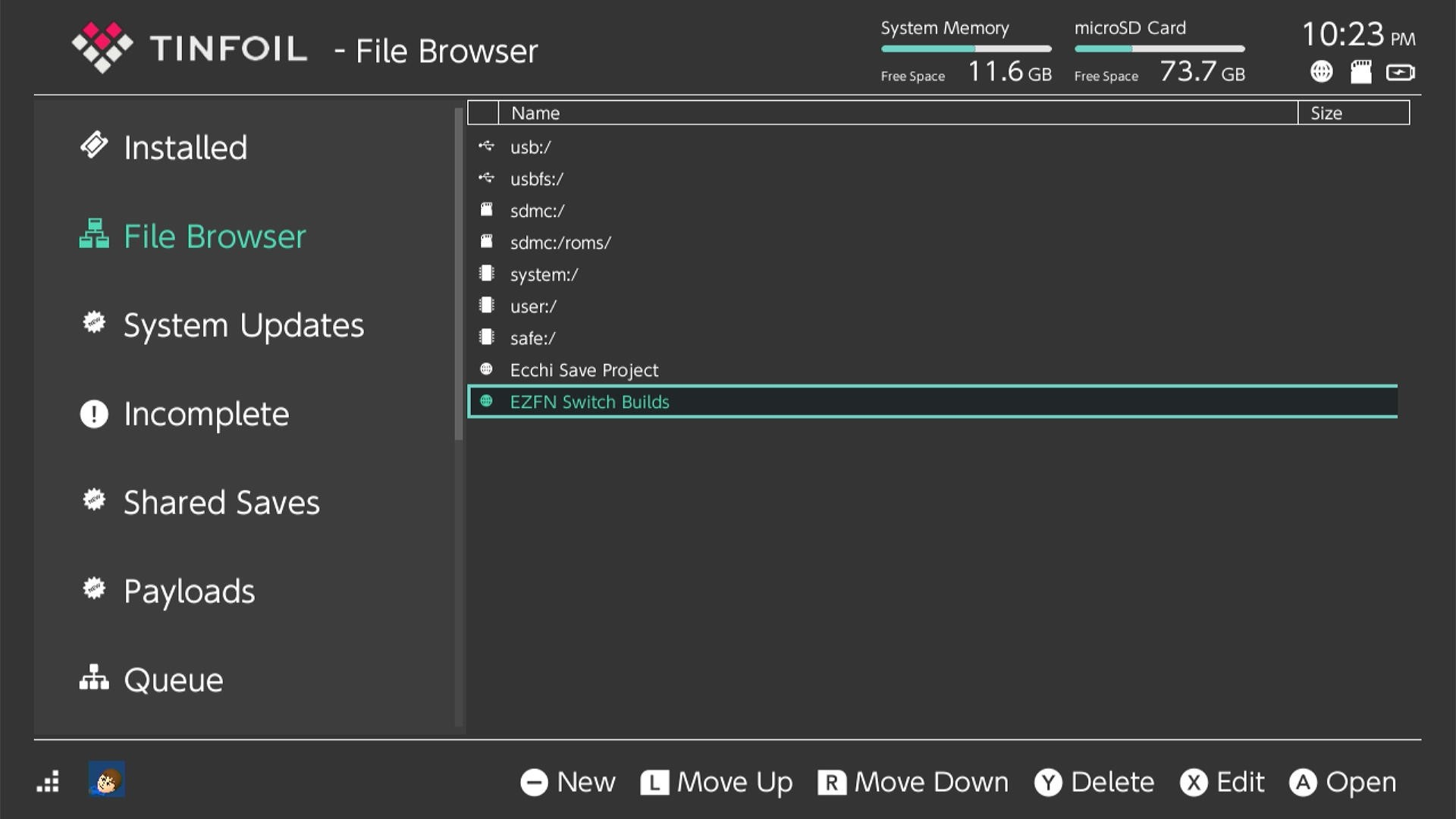
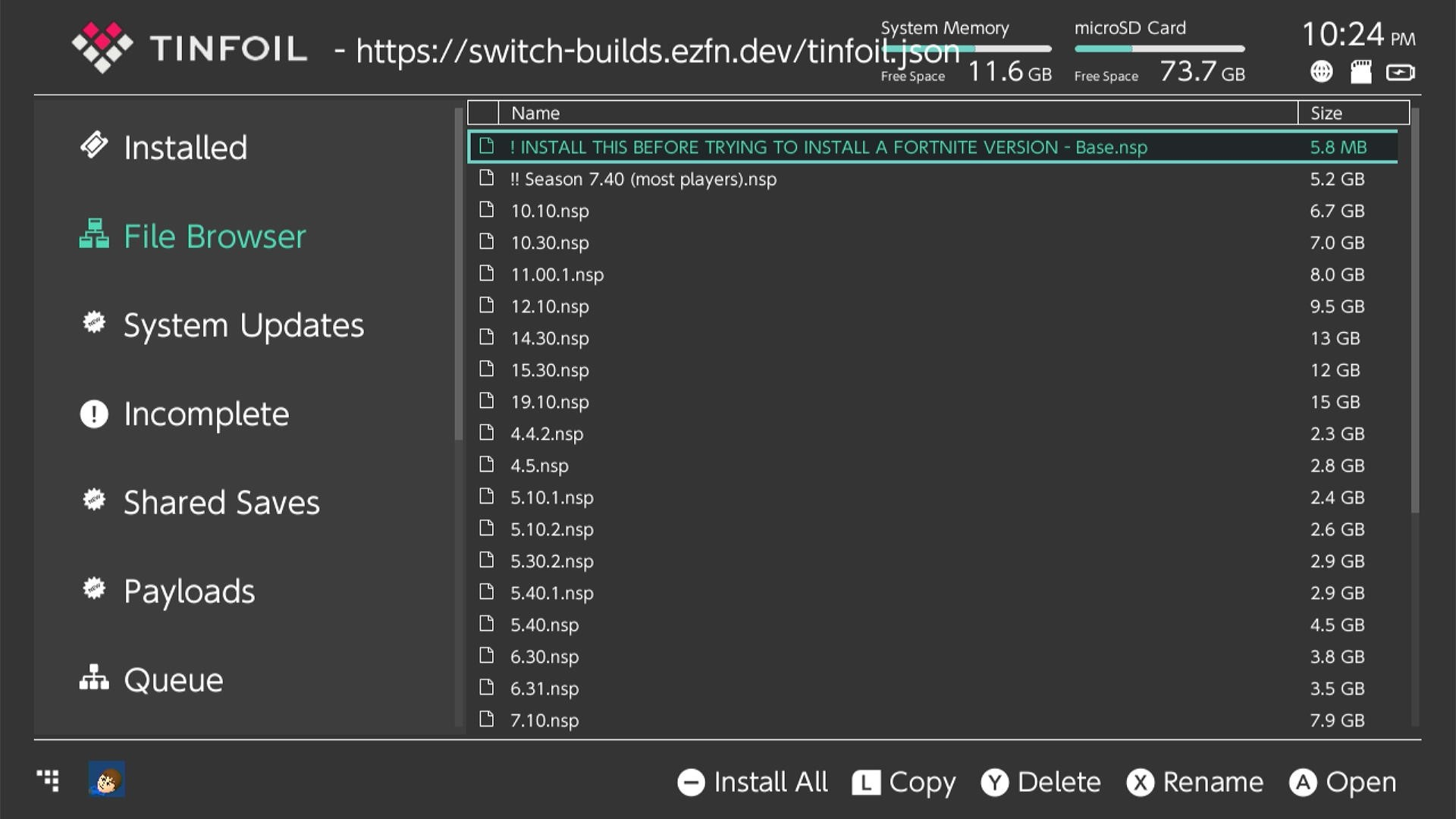
Before you install any Fortnite version, you should install Base first.
On the File Browser navigate to Base.nsp (! INSTALL THIS BEFORE TRYING TO INSTALL A FORTNITE VERSION - Base.nsp) and press A, select your preferred location (NAND/SD CARD) and press Install.
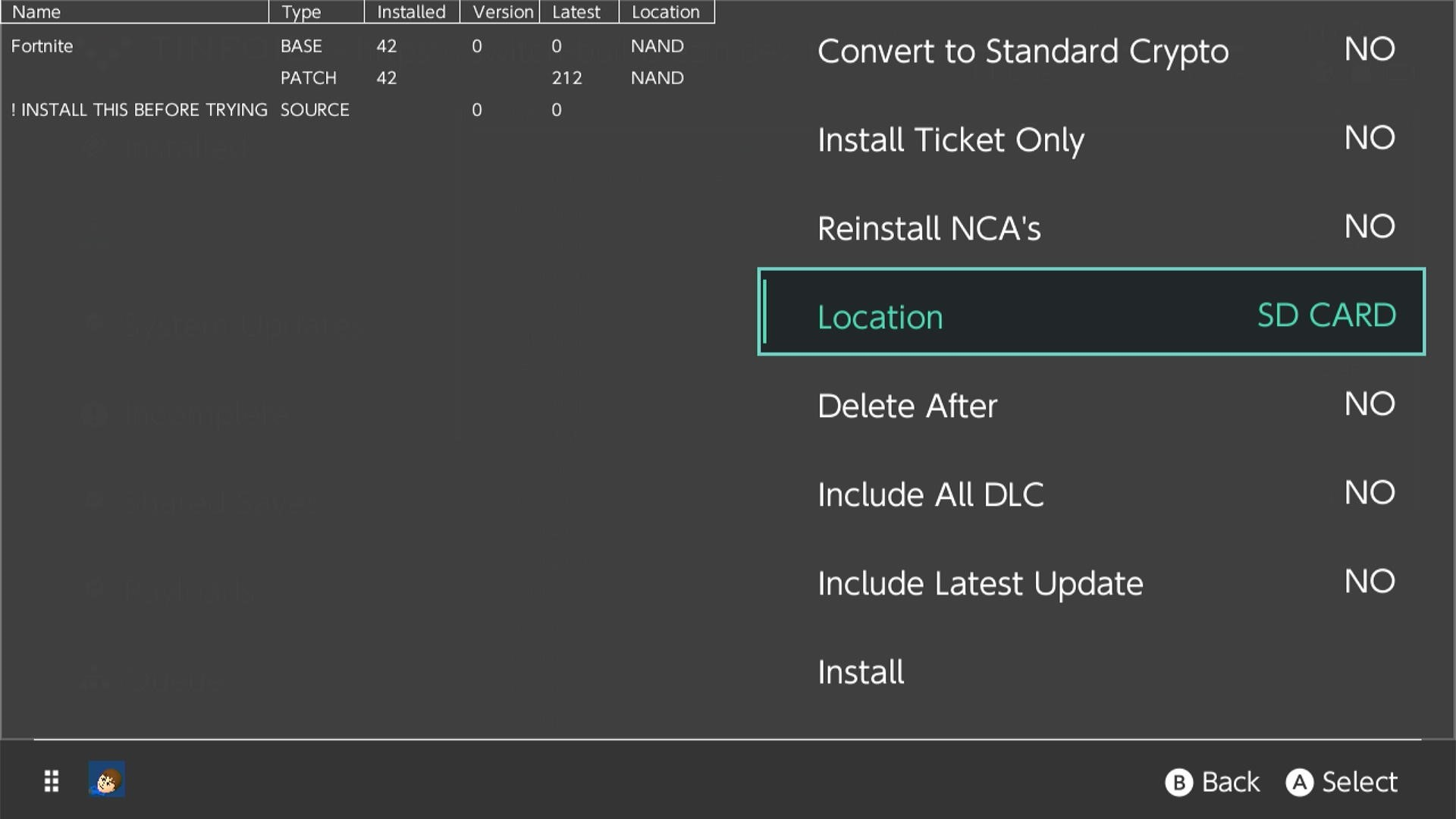
After the installation, Fortnite should appear on your home screen, however it's still not usable since you will now need to install a Fortnite version of your choice.
On the File Browser, select a Fortnite version that you want and follow the same process as installing Base: select your preferred location (NAND/SD CARD) and press Install.
Unlike Base, this process may take a long time depending on your internet connection, since you're downloading the real Fortnite version that weights some GBs.
-
You can monitor the downloading process on the
Queuesection of the Tinfoil app. -
If you're having issues with Tinfoil (e.g. Tinfoil freezing and not letting you install the season), take a look at the Issues
After the download is done, you will see Fortnite with the right image on your home screen.
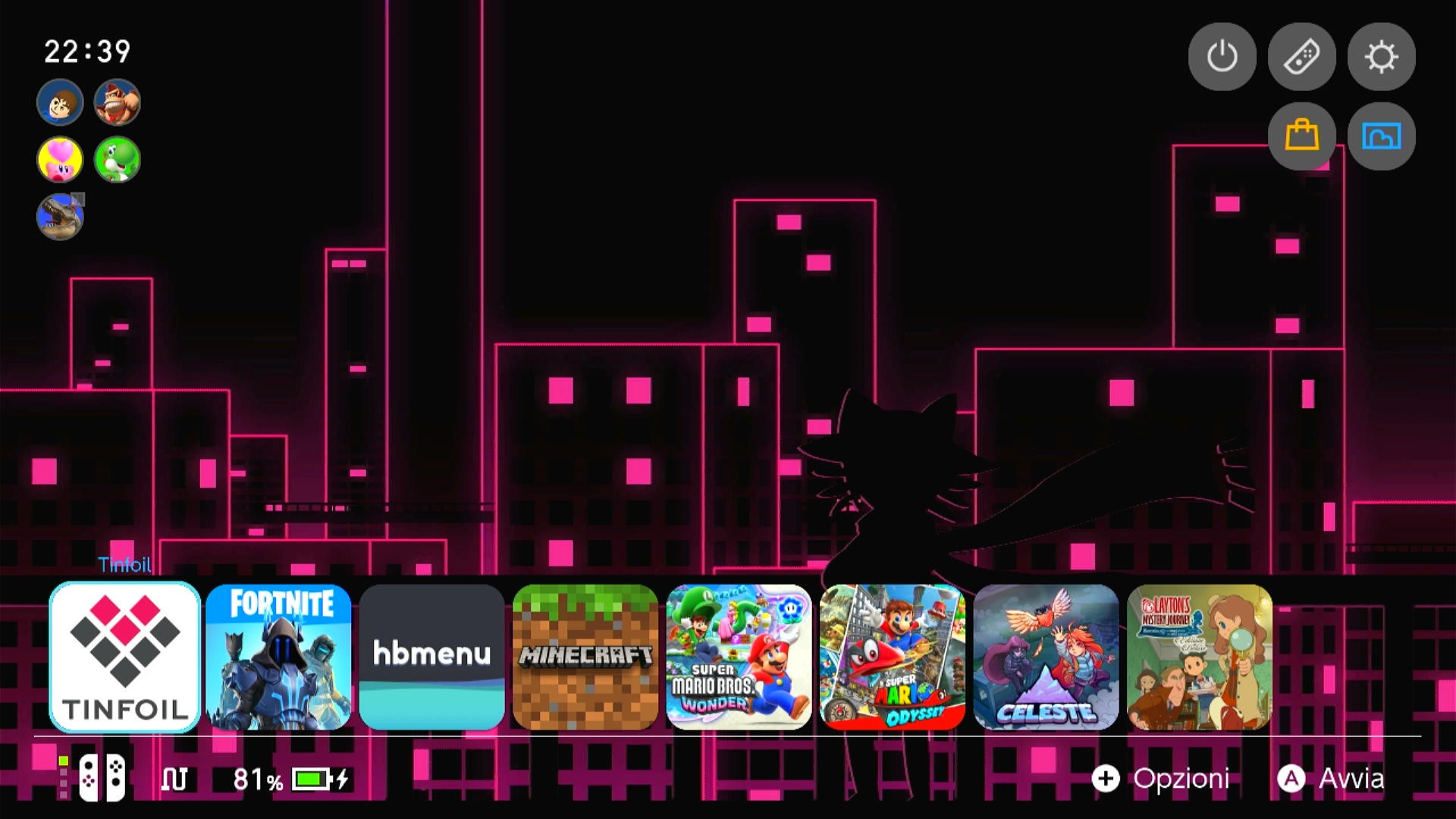
You just need to launch Fortnite, log in with your EZFN Email and Password and enjoy!
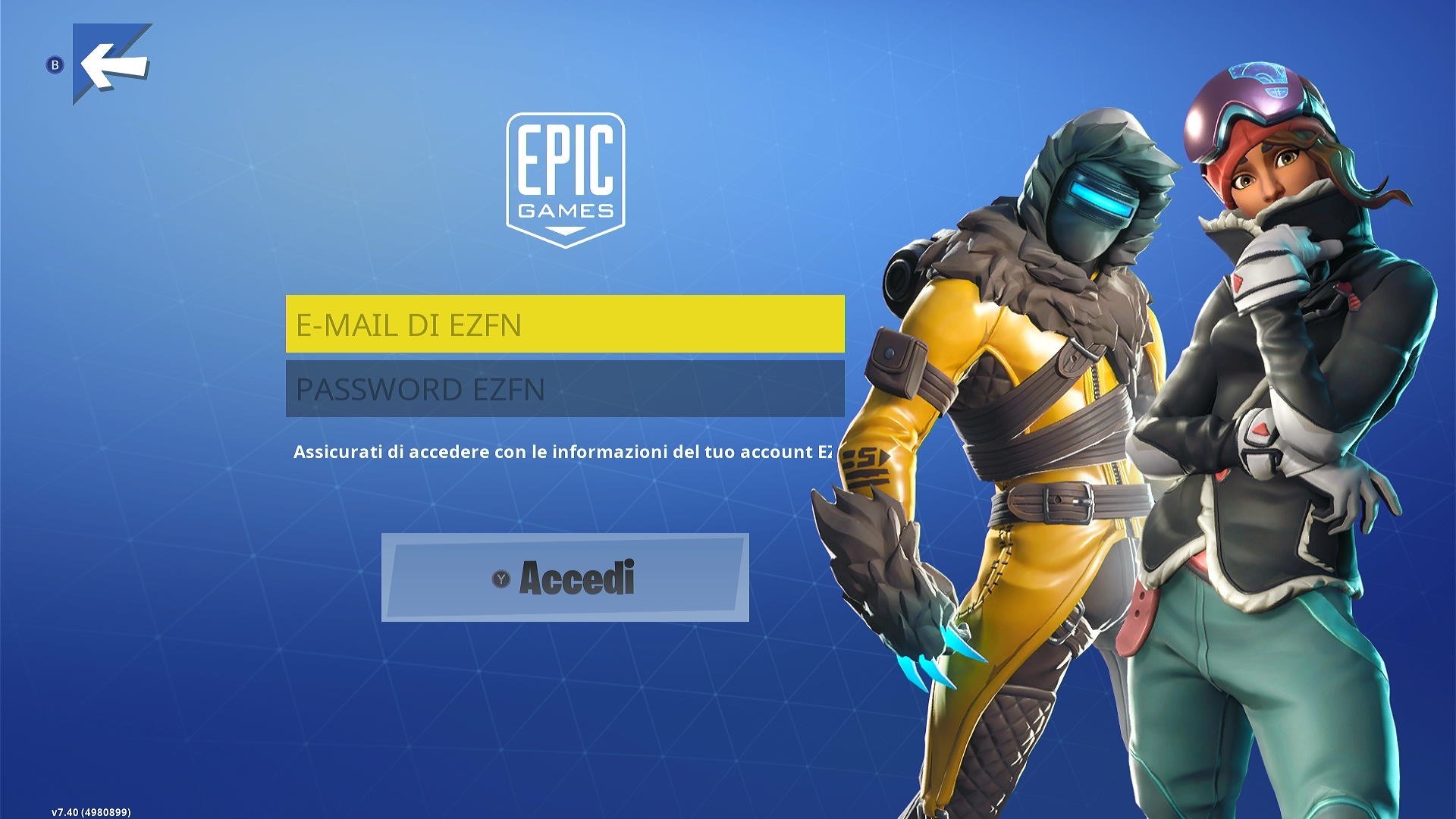
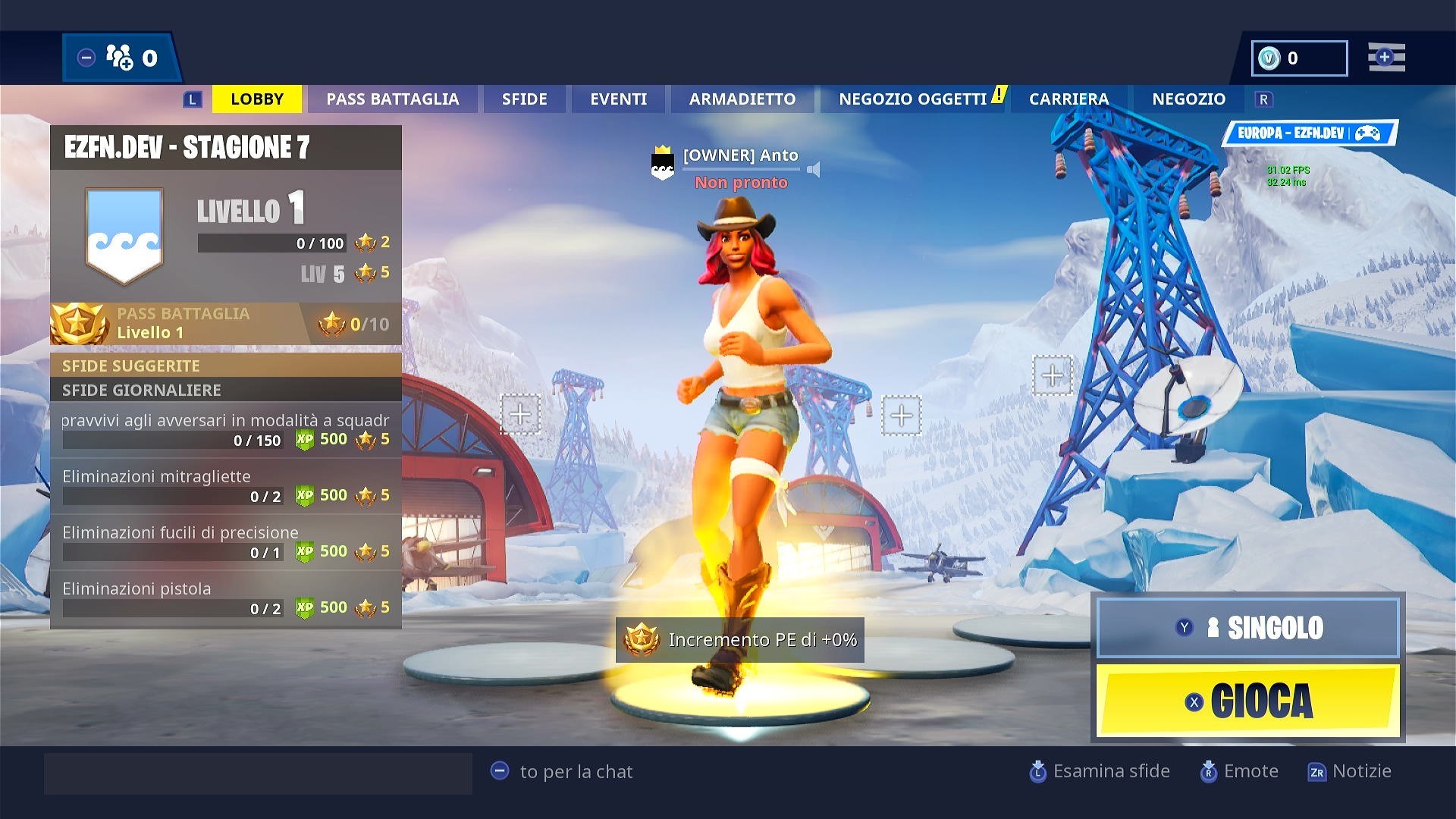
Issues #
- Tinfoil freezing while trying to install a season
This is a common issue, but due to how Tinfoil works, you can only wait for it to unfreeze.
In case that doesn't work, you can manually install the NSP using an installer like DBI by manually downloading the season's NSP:
- Update to the game needed
Your switch might ask you to update your game, to fix that, we included an app named DBI in the installation.
Open the Homebrew Menu and launch DBI
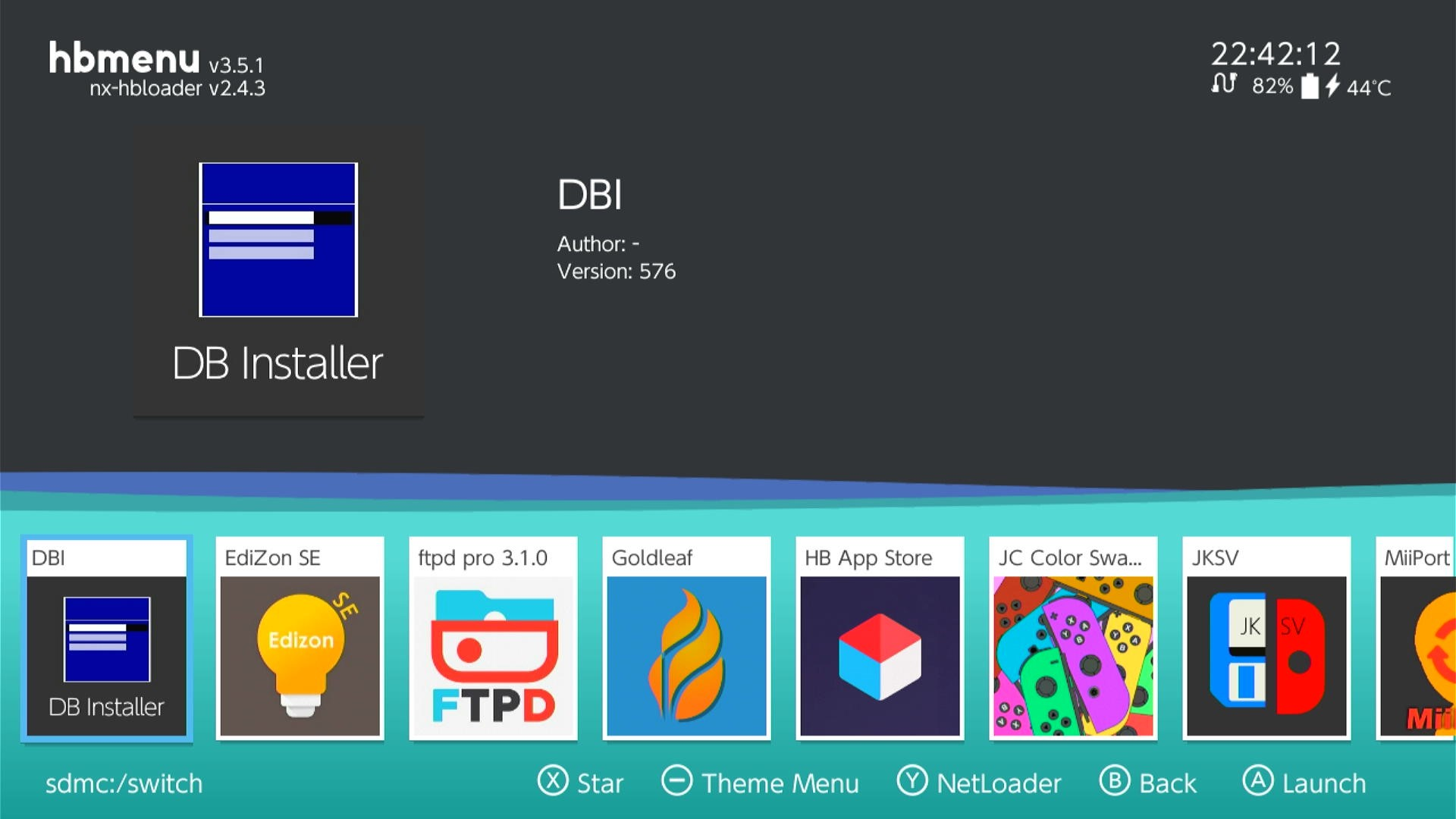
When DBI is open, go to Browse installed applications and select Fortnite.
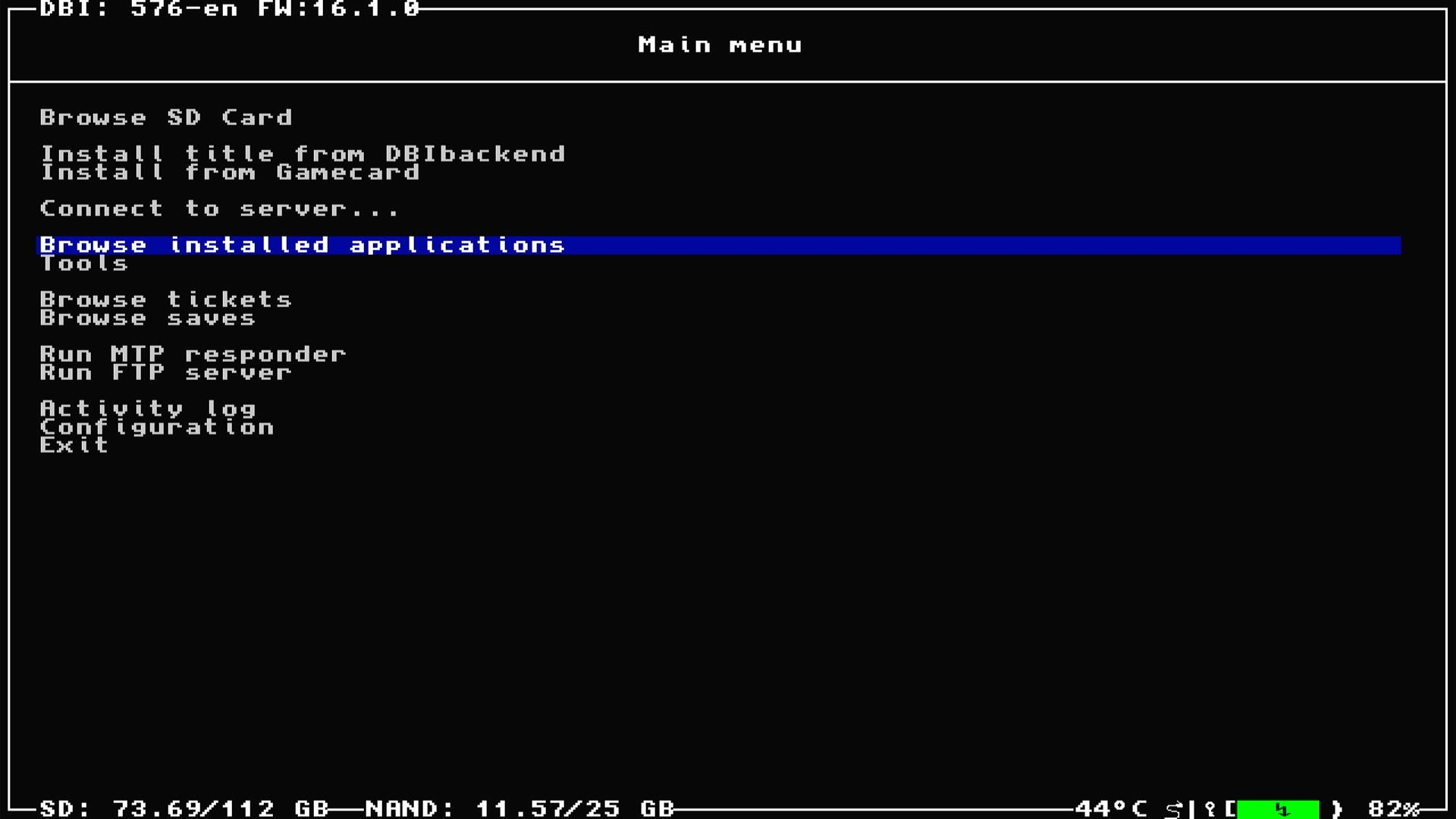
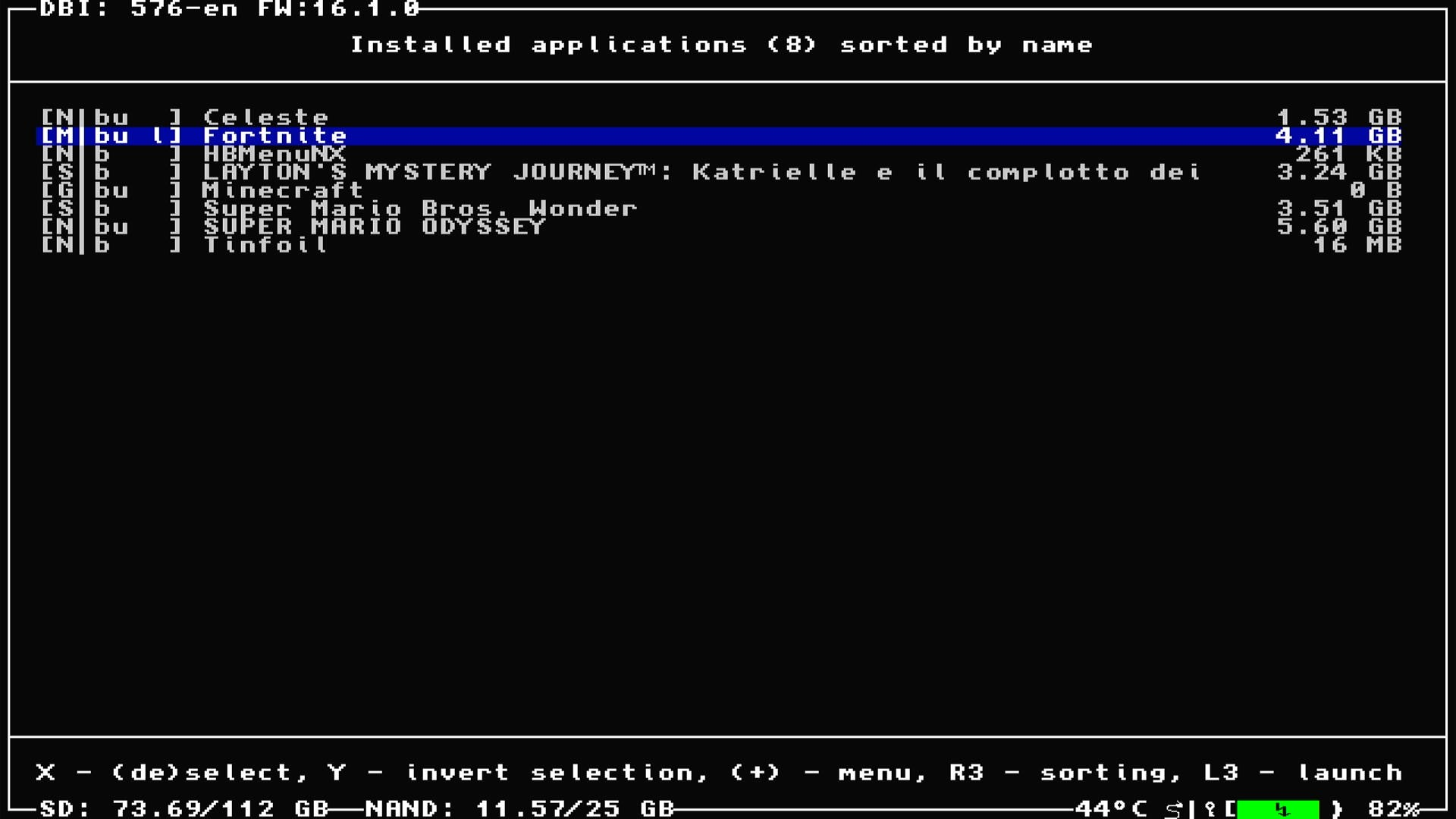
Now, press + and navigate to Reset required version and press A
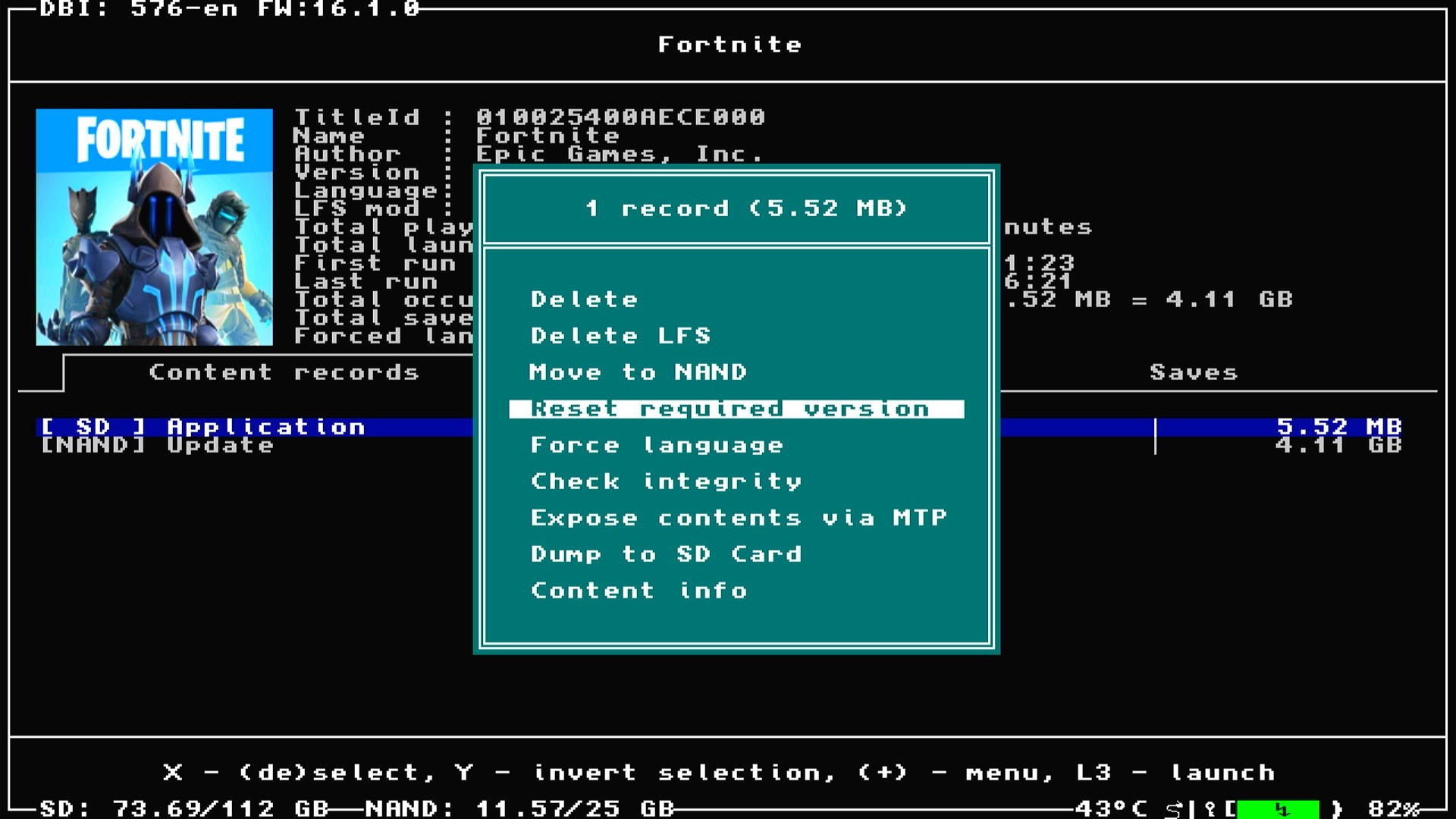
After that, you should see an OK.
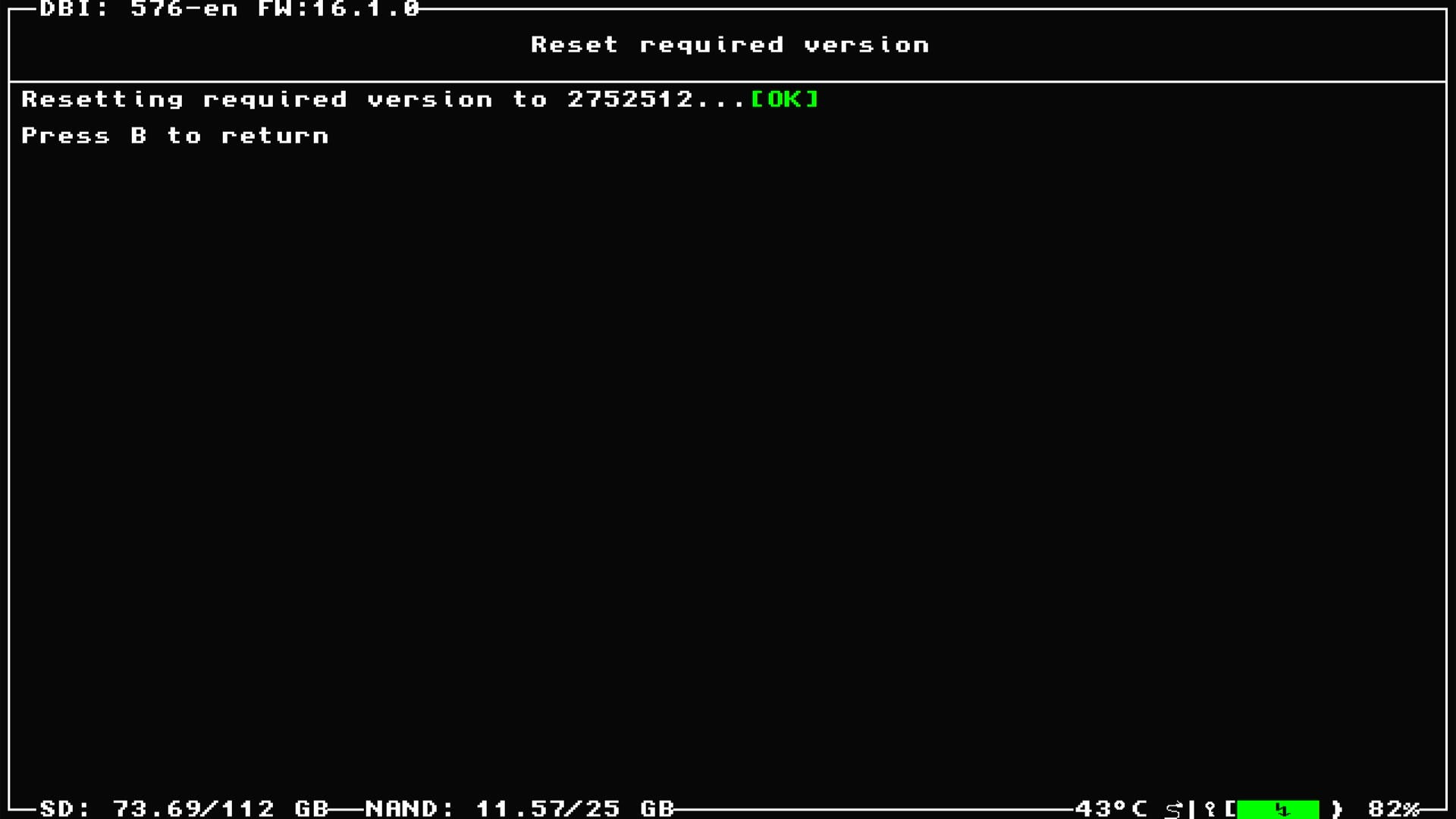
Now try to launch Fortnite again, you should be able to log in with no issues!